brother mfc-j1010dw manual
Summary
Get your Brother MFC-J1010DW printer up and running quickly with our comprehensive user manual. Download now and start printing!

Brother MFC-J1010DW Manual⁚ A Comprehensive Guide
This comprehensive guide provides a step-by-step walkthrough for setting up‚ using‚ and troubleshooting the Brother MFC-J1010DW all-in-one inkjet printer. From unboxing and connecting to printing your first document‚ we cover everything you need to know. Learn how to use the Brother Mobile Connect app‚ install ink cartridges‚ and find additional resources for support and troubleshooting. This manual is designed for both beginners and experienced users‚ offering clear instructions and helpful tips to maximize your printing experience.
Overview
The Brother MFC-J1010DW is a versatile and user-friendly all-in-one inkjet printer designed for both home and small office use; It offers a range of features‚ including printing‚ scanning‚ copying‚ and faxing capabilities‚ making it a convenient and efficient solution for everyday tasks. The MFC-J1010DW is known for its high-quality print output‚ automatic duplex printing for double-sided documents‚ and mobile printing capabilities‚ allowing you to print from your smartphone or tablet. This manual will guide you through the setup‚ operation‚ and maintenance of this versatile printer‚ ensuring you can maximize its potential and enjoy seamless printing experiences.
Here are some key features of the Brother MFC-J1010DW that make it a popular choice⁚
- High-quality printing⁚ With a maximum resolution of 1200 x 6000 DPI‚ the MFC-J1010DW produces sharp and detailed prints for documents and photos.
- Automatic duplex printing⁚ Print on both sides of the paper automatically‚ saving paper and reducing your environmental impact.
- Mobile printing⁚ Connect your smartphone or tablet to the printer wirelessly and print documents and photos on the go.
- Scanning and copying⁚ The MFC-J1010DW includes a flatbed scanner for scanning documents and photos‚ as well as a copy function for making quick duplicates.
- Faxing⁚ Send and receive faxes directly from the printer‚ making it a comprehensive solution for communication needs.
This manual will provide you with the necessary information to get started with your Brother MFC-J1010DW‚ including⁚
- Unboxing and setting up the printer
- Connecting the printer to your network
- Installing ink cartridges
- Setting up the printer and configuring its settings
- Printing your first document
- Using the Brother Mobile Connect app
- Troubleshooting common issues
- Accessing additional resources for support and downloads
Let’s get started and unlock the full potential of your Brother MFC-J1010DW!
Unboxing and Setup
Once you’ve received your Brother MFC-J1010DW printer‚ it’s time to unbox it and get ready for setup. This process is straightforward and should only take a few minutes. Here are the steps to follow⁚
- Carefully open the box and remove the printer and its accessories. Check to make sure all components are included‚ such as the power cord‚ setup guide‚ ink cartridges‚ and any other necessary parts.
- Locate a suitable location for your printer. Ensure it is on a flat‚ stable surface and has adequate ventilation. Avoid placing it in direct sunlight or near heat sources.
- Remove any packing materials from the printer and place them aside for future use if you need to transport the printer. These materials will help protect the printer during shipping.
- Connect the power cord to the printer and plug it into a grounded electrical outlet. The printer should power on automatically.
- Load plain Letter paper into the paper tray. Make sure the paper is aligned properly and that the tray is securely closed. Refer to the setup guide for specific instructions on paper loading.
- Install the starter ink cartridges. The MFC-J1010DW comes with starter ink cartridges already installed. However‚ you will need to install them properly to ensure the printer functions correctly. Refer to the setup guide for detailed instructions on ink cartridge installation. Do not install ink cartridges before powering on the printer.
- Set the date and time. Once the printer is powered on and the ink cartridges are installed‚ you will need to set the date and time. This is necessary for accurate printing and other functions. Refer to the setup guide for instructions on setting the date and time.
- Check the print quality. After setting up the printer‚ it’s a good idea to print a test page to ensure the print quality is satisfactory. This will help you identify any potential issues with the ink cartridges or print head. Refer to the setup guide for instructions on printing a test page.
Congratulations! You have successfully unboxed and set up your Brother MFC-J1010DW printer. You are now ready to start printing‚ scanning‚ copying‚ and faxing. For additional information and troubleshooting tips‚ refer to the user manual included with your printer or visit Brother’s website for online resources.
Connecting the Printer
Connecting your Brother MFC-J1010DW printer to your computer or network is essential for accessing its full functionality. The MFC-J1010DW offers multiple connection options‚ allowing you to choose the most convenient method for your setup. Here’s a breakdown of the available connection methods⁚
- USB Cable Connection⁚ This is the most basic and straightforward connection method. Simply connect one end of a USB 2.0 cable (Type A/B) to the printer’s USB port and the other end to your computer’s USB port. Make sure the cable is no more than 6 feet (2 meters) long for optimal performance. After connecting the cable‚ follow the on-screen instructions to install the necessary drivers and software from the Brother website.
- Wireless Connection⁚ The MFC-J1010DW supports wireless printing‚ allowing you to connect to your network without the need for cables. To set up a wireless connection‚ follow these steps⁚
- Ensure your wireless router is turned on and your computer is connected to the same network.
- On the printer’s control panel‚ navigate to the network settings menu.
- Select the “Wireless Setup Wizard” option.
- Follow the on-screen instructions to connect the printer to your wireless network. You might need to enter your network password.
- Ethernet Connection⁚ For a more stable and reliable connection‚ especially in a network environment‚ you can connect your printer to your network using an Ethernet cable. The MFC-J1010DW features an Ethernet port for this purpose. Connect one end of the Ethernet cable to the printer’s Ethernet port and the other end to your network router. The printer should automatically obtain an IP address from your network.
Once you’ve successfully connected your printer‚ you can test the connection by printing a test page or sending a document from your computer. Ensure that the printer is properly connected and that the drivers are installed correctly for seamless printing operations.
Installing Ink Cartridges
The Brother MFC-J1010DW uses individual ink cartridges‚ making it easy to replace only the color that runs out. Here’s a step-by-step guide on how to install the ink cartridges⁚
- Gather the necessary supplies⁚ You will need the ink cartridges that came with the printer or new replacement cartridges. It’s important to use Brother genuine ink cartridges for optimal performance and print quality.
- Open the ink cartridge access door⁚ Locate the ink cartridge access door on the front right side of the printer. Press the release latch to open the door.
- Remove the old cartridges⁚ Gently lift the old ink cartridges out of their slots. You can use a slight rocking motion to loosen them if they’re stuck.
- Prepare the new cartridges⁚ Remove the protective tape from the new ink cartridges. Avoid touching the ink nozzles‚ as this can cause clogs or smudges.
- Insert the new cartridges⁚ Align the ink cartridge with its corresponding slot and gently push it down until it clicks into place. Make sure the cartridge is properly seated.
- Close the ink cartridge access door⁚ Once all the cartridges are installed‚ close the ink cartridge access door securely.
- Run an alignment test⁚ The printer will automatically run an alignment test to ensure the cartridges are installed correctly. Follow the on-screen instructions to complete the alignment process.
After installing the ink cartridges‚ you might need to wait a few minutes for the printer to initialize and start printing. If you encounter any issues‚ refer to the printer’s user manual or contact Brother customer support for assistance.
Setting Up the Printer
Once you’ve installed the ink cartridges‚ it’s time to configure your Brother MFC-J1010DW printer. This involves setting up the printer’s basic settings‚ including language‚ date and time‚ and network connectivity. Here’s a step-by-step guide to help you set up your printer⁚
- Power on the printer⁚ Turn on the printer using the power button located on the front panel. The printer will go through a self-test and initialize.
- Connect to the network⁚ If you want to use your printer wirelessly‚ connect it to your Wi-Fi network. Refer to the printer’s user manual for detailed instructions on connecting to your specific network. You can also connect the printer to your computer using a USB cable.
- Install the printer software⁚ To use all the features of the MFC-J1010DW‚ install the printer software on your computer. You can download the latest driver and software from the Brother website (support.brother.com). Follow the on-screen instructions to complete the installation process.
- Configure printer settings⁚ Once the software is installed‚ you can access the printer settings through the control panel or the printer software. Set up your preferred language‚ date and time‚ and other settings according to your needs.
- Print a test page⁚ After completing the setup‚ print a test page to ensure the printer is working correctly. You can find the option to print a test page in the printer settings menu.
By following these steps‚ you’ll have your Brother MFC-J1010DW printer ready to print documents‚ scan images‚ and copy materials. For more advanced features and customization options‚ refer to the printer’s user manual or explore the printer software’s settings.
Printing Your First Document
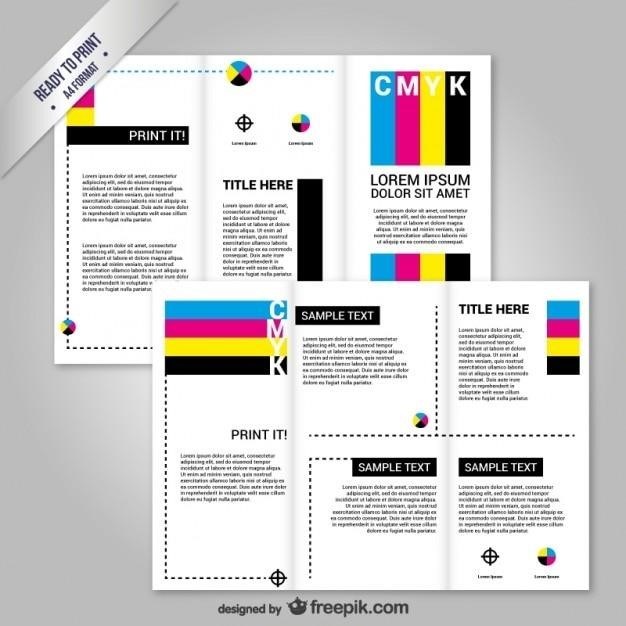
With your Brother MFC-J1010DW printer set up and ready‚ it’s time to print your first document. The process is simple‚ and you can print from various sources‚ including your computer‚ mobile device‚ or directly from the printer’s control panel. Here’s a step-by-step guide to printing your first document⁚
- Open the document⁚ On your computer‚ open the document you want to print. This can be a word processing file‚ a web page‚ an image‚ or any other printable file format.
- Select the print option⁚ In your document’s application‚ find the “Print” option. This is usually located in the “File” menu.
- Choose your printer⁚ From the print dialogue box‚ select your Brother MFC-J1010DW printer from the list of available printers; If you’re printing wirelessly‚ ensure your printer is connected to the same network as your computer.
- Adjust print settings⁚ You can adjust the print settings according to your needs‚ such as the number of copies‚ paper size‚ and print quality. For example‚ you can choose “draft” for quick prints or “high quality” for professional-looking documents.
- Start printing⁚ Once you’ve reviewed and adjusted the print settings‚ click the “Print” button to send the document to your printer. Your printer will start printing the document.
Congratulations! You’ve successfully printed your first document using your Brother MFC-J1010DW. You can now explore the different printing features and settings to optimize your printing experience and create high-quality prints for various needs.
Using the Brother Mobile Connect App
The Brother Mobile Connect app empowers you to print‚ scan‚ and manage your Brother MFC-J1010DW printer directly from your smartphone or tablet; This convenient app allows you to print photos‚ documents‚ and web pages wirelessly‚ scan documents to your device‚ and even check the printer’s status and ink levels. It’s a user-friendly interface that simplifies your printing experience and extends the functionality of your printer.
- Download and install the app⁚ Begin by downloading and installing the Brother Mobile Connect app from the Apple App Store or Google Play Store. Search for “Brother Mobile Connect” and select the official app.
- Connect your printer⁚ Open the app and follow the on-screen instructions to connect your Brother MFC-J1010DW printer. You’ll likely need to connect your phone or tablet to the same Wi-Fi network as your printer.
- Explore the app’s features⁚ Once connected‚ you can explore the various features of the app. Tap on the “Print” icon to print documents or photos from your device. Select the “Scan” icon to scan documents or photos to your device. You can also access settings to adjust print quality‚ paper size‚ and other options.
- Print wirelessly⁚ With the Brother Mobile Connect app‚ you can print wirelessly from your smartphone or tablet‚ eliminating the need for a physical connection to your computer. This is especially useful when printing photos or documents on the go.
- Manage your printer⁚ The app allows you to check your printer’s status‚ including ink levels‚ paper jams‚ and other notifications. You can also manage your printer’s settings and update its firmware for enhanced functionality.
The Brother Mobile Connect app provides a powerful and versatile way to interact with your Brother MFC-J1010DW printer; It simplifies printing and scanning‚ enabling you to print from anywhere with a Wi-Fi connection. Explore its features and maximize your printing experience.