pandigital photo frame instructions manual
Summary
Get your Pandigital photo frame up and running with our easy-to-follow instructions. Explore all its features and enjoy your memories!
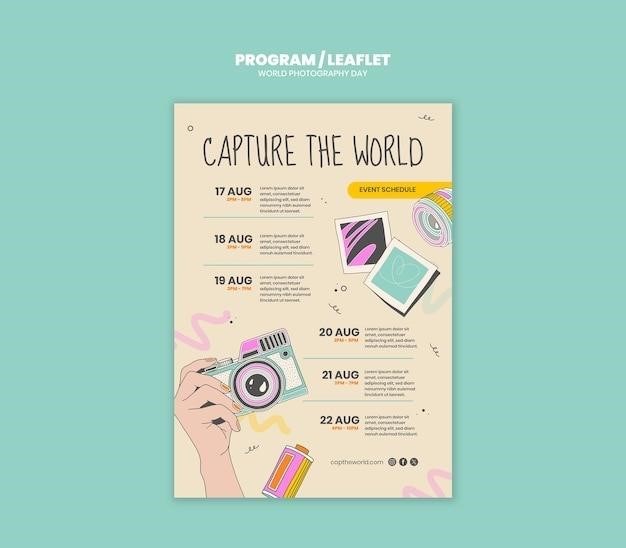
Pandigital Photo Frame Instructions Manual⁚ A Comprehensive Guide
This comprehensive guide will walk you through the setup, navigation, and features of your Pandigital photo frame. From connecting to Wi-Fi and setting up slideshows to troubleshooting common issues, this manual provides all the information you need to make the most of your digital photo frame experience.
Introduction
Welcome to the world of Pandigital Multimedia Digital Photo Frames (DPF)! With your Pandigital DPF, you can effortlessly display your cherished digital photos directly from your memory card, eliminating the need for a computer. This user-friendly device brings your memories to life, transforming your home into a vibrant gallery of treasured moments.
This manual serves as your guide to unlocking the full potential of your Pandigital DPF. It’s designed to be your comprehensive resource, covering everything from setting up your frame for the first time to navigating its intuitive interface and exploring its advanced features. Whether you’re a tech novice or a seasoned digital enthusiast, this manual will empower you to make the most of your Pandigital DPF experience.
Take some time to familiarize yourself with the information presented in this manual. By understanding the features and capabilities of your Pandigital DPF, you’ll be able to create stunning slideshows, manage your photos with ease, and enjoy a truly personalized digital photo frame experience.
Setting Up Your Pandigital Photo Frame
Setting up your Pandigital Digital Photo Frame is a straightforward process, designed to be user-friendly for everyone. Here’s a step-by-step guide to get you started⁚
- Connect the Power Adapter⁚ Plug the AC Power Adapter into the DC power jack on the back of your photo frame and then plug the adapter into a standard wall outlet.
- Turn on the Power⁚ Locate the power button on the side of your photo frame and slide it to the “ON” position.
- Select Language (if prompted)⁚ Your photo frame might prompt you to select your preferred language for the user interface. Choose the language you wish to use.
- Insert Memory Card⁚ Your Pandigital photo frame likely supports multiple memory card types. Locate the appropriate slot on your frame and gently insert your memory card. The card should fit snugly when properly inserted.
- Start the Slideshow⁚ Once your memory card is inserted, the photo frame will automatically start a slideshow of the photos stored on the card. You can use the remote control or the buttons on the frame to navigate through the photos.
Congratulations! You’ve successfully set up your Pandigital Digital Photo Frame. Now you’re ready to explore its features and enjoy your cherished memories displayed beautifully on your screen.
Navigating the Photo Frame’s Interface
Your Pandigital photo frame offers a user-friendly interface that’s easy to navigate. You can control the frame using the remote control, the buttons on the frame itself, or the touch screen (if your model has one). Here’s a breakdown of the common interface elements⁚
- Home Screen⁚ The main screen displays the current photo or slideshow and provides access to the various menu options.
- Setup Menu⁚ This menu allows you to adjust settings like slideshow options, Wi-Fi connectivity, screen brightness, and more. You can access it by pressing the “MENU” button on the remote control or the frame.
- Select Media Source⁚ This option lets you choose the source for viewing photos or videos. You can select from internal memory, USB drives, or memory cards.
- Navigation Buttons⁚ The remote control and frame buttons provide navigation options for scrolling through photos and menus, selecting options, and playing or pausing content.
- Thumbnails Screen⁚ This screen displays a grid of thumbnails representing the photos or videos stored on the selected media source. It allows you to quickly browse and select individual items.
Remember to refer to your specific model’s user manual for more detailed instructions and any unique features it may offer. With a little exploration, you’ll be comfortable navigating your Pandigital photo frame and enjoying its full potential.
Viewing Photos and Videos
Your Pandigital photo frame is designed to showcase your precious memories and favorite videos. Here’s how to enjoy your visual content⁚
- Inserting Media⁚ Insert your memory card, USB drive, or other compatible media into the designated slot on your frame. The frame will automatically detect the media and display its contents.
- Viewing Photos⁚ The frame will typically start a slideshow of the photos on your media. To view individual photos, use the navigation buttons on the remote control or frame to scroll through the thumbnails screen. Press the “ENTER” button to view a photo full screen. You can also pause the slideshow and navigate through photos using the navigation buttons.
- Rotating Photos⁚ If you’d like to rotate a photo, use the “Rotate” button on the remote control. This will rotate the photo 90 degrees clockwise.
- Zooming Photos⁚ Some Pandigital frames allow you to zoom in on a photo. Use the “Enlarge” button on the remote control to zoom in, and the “De-select” button to zoom out.
- Viewing Videos⁚ Select the “Video” option from the menu to access the video files on your media. Use the navigation buttons to select a video and press “PLAY” to start playback. You can pause, rewind, or fast-forward videos using the remote control.
Remember, the exact controls and features may vary slightly depending on your Pandigital photo frame model. Consult your user manual for specific instructions and additional options.
Slideshow Features
Pandigital photo frames offer a range of slideshow features to enhance your viewing experience. From customizing the display order to adding music and adjusting the transition speed, you can create a slideshow that perfectly matches your preferences⁚
- Slideshow Start⁚ The frame will usually automatically start a slideshow when you insert a memory card or other media. You can also manually initiate a slideshow by selecting the “Slideshow” option from the menu.
- Slideshow Order⁚ You can choose to display your photos in order, shuffle them randomly, or even create custom slideshows by selecting specific photos. This allows you to showcase your favorite memories in the desired sequence.
- Transition Effects⁚ Many Pandigital frames allow you to select from a variety of transition effects between photos. Choose from fades, wipes, or other visual transitions to add a touch of dynamism to your slideshow.
- Slideshow Interval⁚ Adjust the time each photo remains on screen by changing the slideshow interval. This allows you to control the pace of the slideshow, whether you prefer a fast-paced display or a more leisurely viewing experience.
- Background Music⁚ Enhance the ambiance of your slideshow by adding background music. Some Pandigital frames allow you to play music files stored on a connected USB drive or memory card, creating a soundtrack for your visual memories.
Explore the slideshow options in your Pandigital photo frame’s menu to discover all the features available and create a slideshow that perfectly reflects your personal style;
Using the Calendar and Clock

Your Pandigital photo frame can serve as more than just a picture viewer; it can also act as a stylish and functional calendar and clock. With its built-in calendar and clock features, you can keep track of important dates and times without needing a separate device. Here’s how to utilize these features⁚
- Setting the Time and Date⁚ Navigate to the settings menu of your Pandigital photo frame and locate the “Calendar/Clock” or “Time & Date” option. Use the on-screen controls to adjust the time and date according to your current location and time zone.
- Calendar View⁚ Most Pandigital frames allow you to switch to a calendar view. This will display the current month, with days highlighted for any events or appointments you’ve added. Some models may also allow you to view previous or future months.
- Clock Display⁚ Choose from various clock display options, such as a digital clock, an analog clock, or a clock with a date display. You can also select the size and position of the clock on the screen to suit your preferences.
- Alarm Settings⁚ Many Pandigital photo frames offer an alarm function. You can set up alarms for specific times, days, or even recurring events. The alarm sound can be customized to your liking, and you can choose whether to display a visual alert along with the sound.
- Calendar Slideshow⁚ Some Pandigital frames allow you to combine your slideshow with a calendar display. This lets you enjoy your photos while keeping track of important dates and times.
By utilizing the calendar and clock features, you can transform your Pandigital photo frame into a practical and visually appealing addition to your home or office decor.
Connecting to Wi-Fi
Connecting your Pandigital photo frame to Wi-Fi opens up a world of possibilities, allowing you to access online photo sharing services, download new content, and even stream music and videos. Here’s how to connect your frame to your home network⁚
- Ensure Wi-Fi Compatibility⁚ Not all Pandigital photo frames have built-in Wi-Fi capability. Check your frame’s specifications or user manual to confirm if it supports Wi-Fi connectivity. Some models may require a separate Wi-Fi adapter, which can be purchased from Pandigital or other retailers.
- Locate the Wi-Fi Settings⁚ Navigate to the settings menu of your Pandigital photo frame and find the “Wi-Fi” or “Network” option. This may be under a “Setup” or “Connections” menu depending on your frame’s interface.
- Select Your Network⁚ Your frame will scan for available Wi-Fi networks in your area. Select the network you want to connect to from the list. If your network is password protected, you’ll need to enter the password when prompted.
- Confirm Connection⁚ Once you’ve entered the password (if necessary), your Pandigital photo frame will attempt to connect to the Wi-Fi network. A message will appear on the screen confirming a successful connection.
- Test Connectivity⁚ After establishing a Wi-Fi connection, try accessing online features or services on your frame to ensure that the connection is working correctly. If you’re having trouble connecting, double-check your network name and password, and make sure your router is turned on and working properly.
Connecting your Pandigital photo frame to Wi-Fi can enhance your viewing experience and open up new avenues for enjoying your digital photos and other media.
Troubleshooting and Support
While Pandigital photo frames are generally user-friendly, you may encounter occasional issues. Here’s a guide to troubleshooting common problems and accessing support⁚
- Power Issues⁚ If your photo frame won’t turn on, check the power cord and adapter for any damage. Ensure the power switch on the back of the frame is in the ON position. If the problem persists, try plugging the frame into a different outlet. If the frame still doesn’t power on, it might be a hardware issue requiring professional repair.
- Display Problems⁚ If the screen is blank, frozen, or displaying distorted images, try restarting the frame by unplugging it from the power source for a few minutes and then plugging it back in. If the issue continues, check if the memory card is properly inserted. If the display problem persists, the LCD panel might be faulty and require replacement.
- Wi-Fi Connectivity⁚ If your frame can’t connect to Wi-Fi, double-check the network name and password. Ensure your router is turned on and functioning properly. If the problem persists, try restarting both the frame and your router. If the issue still exists, the Wi-Fi adapter might be faulty, and you may need to contact Pandigital support for assistance.
- Memory Card Issues⁚ If the photo frame doesn’t recognize your memory card, check if it’s properly inserted. Ensure the card is compatible with your frame model. Try formatting the memory card using a computer and then insert it again. If the problem persists, the card might be damaged and needs to be replaced.
- Software Glitches⁚ If your frame is experiencing software-related problems, try restarting it. If that doesn’t resolve the issue, a software update might be available. Visit the Pandigital website or contact their support team for instructions on how to update your frame’s software. If the software update doesn’t fix the problem, you may need to contact Pandigital for further assistance.
For additional support, visit the Pandigital website, where you can find FAQs, user manuals, and contact information for their customer service team. You can also reach out to them through email or phone for further assistance with your Pandigital photo frame.